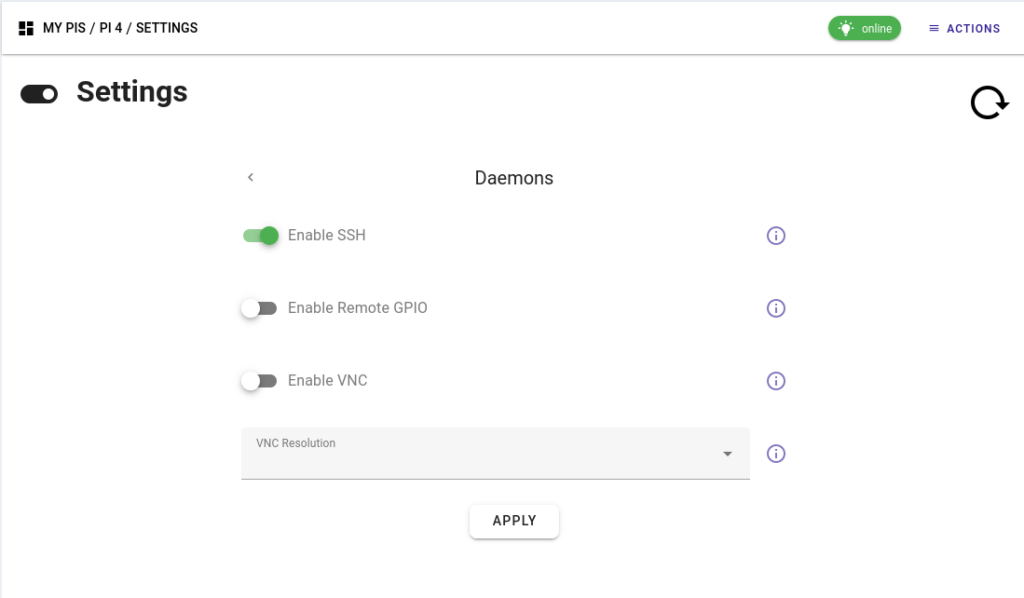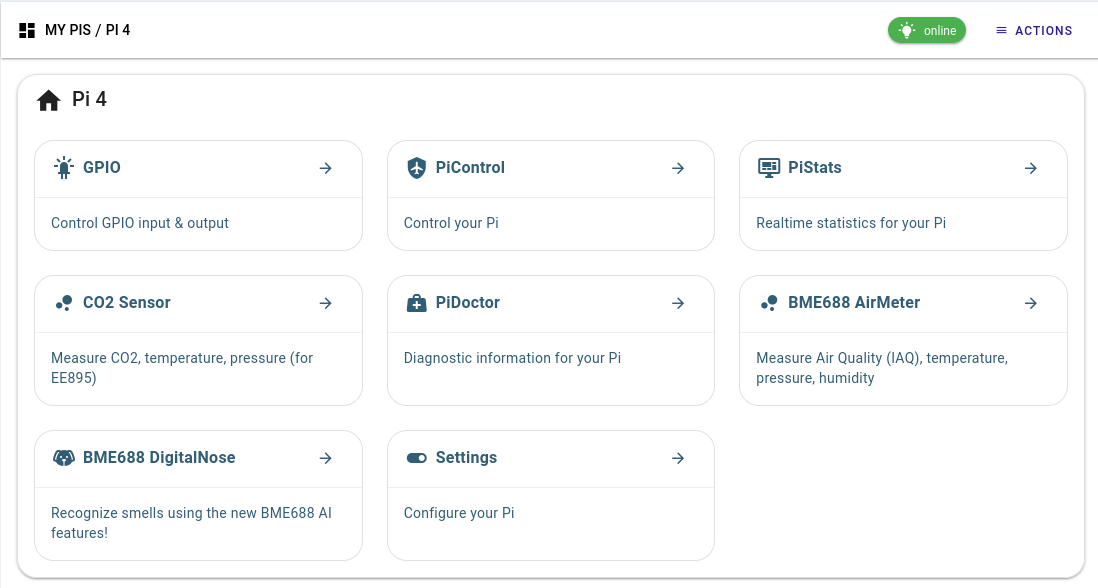How To Access Raspberry Pi SSH Remotely: A Comprehensive Guide
Accessing Raspberry Pi SSH remotely has become an essential skill for tech enthusiasts and professionals alike. Whether you're managing a home server, running IoT projects, or simply automating tasks, remote SSH access provides flexibility and convenience. However, setting up remote SSH access can be challenging for beginners. This guide will walk you through the process step-by-step, ensuring you can securely access your Raspberry Pi from anywhere in the world.
SSH, or Secure Shell, is a protocol that allows users to securely connect to remote devices over an unsecured network. It is widely used in the tech industry due to its encryption and authentication features. For Raspberry Pi users, enabling SSH remotely can significantly enhance productivity, especially when physical access to the device is not feasible.
In this article, we will explore the methods, tools, and best practices for setting up remote SSH access on your Raspberry Pi. From configuring your Raspberry Pi to troubleshooting common issues, this guide aims to equip you with the knowledge and skills needed to manage your device remotely with confidence.
Read also:Exploring The Allure Of Erome Rose A Fragrant Journey Through Time
Table of Contents
- Introduction to Raspberry Pi SSH
- Raspberry Pi Basics and SSH Overview
- How to Enable SSH on Raspberry Pi
- Connecting Locally via SSH
- Setting Up Remote SSH Access
- Using Port Forwarding for Remote Access
- Dynamic DNS for Easier Access
- Creating SSH Tunnels for Enhanced Security
- Tools and Software for Remote SSH
- Common Issues and Troubleshooting
- Conclusion and Next Steps
Introduction to Raspberry Pi SSH
SSH is one of the most powerful tools available for managing Raspberry Pi remotely. It allows users to execute commands, transfer files, and monitor system performance without needing physical access to the device. This section will provide a brief overview of SSH and its importance in modern computing.
Why Use SSH?
SSH offers several advantages over other remote access methods. It encrypts all data transmitted between your device and the Raspberry Pi, ensuring secure communication. Additionally, SSH supports public key authentication, which enhances security by eliminating the need for passwords.
Who Needs Remote SSH Access?
Anyone managing a Raspberry Pi from a distance can benefit from remote SSH access. This includes developers, network administrators, and hobbyists who want to automate tasks or monitor their devices while on the go.
Raspberry Pi Basics and SSH Overview
Before diving into the technical aspects of remote SSH access, it's essential to understand the basics of Raspberry Pi and how SSH works. Raspberry Pi is a credit-card-sized computer that can run various operating systems, including Linux-based distributions like Raspbian.
Read also:Misa Campo Net Worth
Understanding SSH
SSH is a network protocol that provides secure communication between two devices over an unsecured network. It uses encryption to protect data and authentication mechanisms to verify the identity of users and devices.
Key Features of SSH:
- Encryption for secure data transfer
- Public key authentication for enhanced security
- Support for file transfer using SCP and SFTP
- Ability to execute remote commands
How to Enable SSH on Raspberry Pi
Enabling SSH on your Raspberry Pi is the first step toward setting up remote access. Follow these steps to activate SSH on your device:
Using the Raspberry Pi Configuration Tool
1. Open the Raspberry Pi Configuration tool by typing "sudo raspi-config" in the terminal.
2. Navigate to "Interfacing Options" and select "SSH."
3. Choose "Enable" and exit the configuration tool.
4. Reboot your Raspberry Pi to apply the changes.
Manually Enabling SSH
Alternatively, you can enable SSH manually by creating an empty file named "ssh" in the boot directory of your Raspberry Pi SD card. Simply insert the SD card into your computer, create the file, and reinsert the card into your Raspberry Pi.
Connecting Locally via SSH
Before attempting remote access, it's important to test SSH connectivity within your local network. This ensures that SSH is functioning correctly and helps identify potential issues.
Steps to Connect Locally:
- Find the IP address of your Raspberry Pi using the "ifconfig" command in the terminal.
- Open an SSH client on your computer (e.g., PuTTY for Windows or Terminal for macOS/Linux).
- Enter the IP address of your Raspberry Pi and log in using your username and password.
Setting Up Remote SSH Access
Once you've verified local SSH access, it's time to configure your Raspberry Pi for remote access. This involves modifying network settings and configuring your router to allow external connections.
Configuring Your Router
1. Log in to your router's admin interface using its IP address.
2. Locate the port forwarding settings and create a new rule.
3. Set the external port and internal port to 22 (the default SSH port).
4. Specify the internal IP address of your Raspberry Pi as the destination.
Securing Your Connection
Remote SSH access introduces security risks, so it's crucial to implement additional security measures. Consider changing the default SSH port, enabling public key authentication, and using a firewall to restrict access.
Using Port Forwarding for Remote Access
Port forwarding is a technique that allows external devices to access services running on your local network. By forwarding port 22 to your Raspberry Pi, you can establish a direct connection from anywhere in the world.
Benefits of Port Forwarding:
- Enables direct access to your Raspberry Pi
- Simplifies the connection process
- Reduces reliance on third-party services
Dynamic DNS for Easier Access
Dynamic DNS (DDNS) services provide a convenient way to access your Raspberry Pi using a domain name instead of an IP address. This is particularly useful if your internet service provider assigns a dynamic IP address to your router.
Setting Up DDNS
1. Sign up for a DDNS service (e.g., No-IP, DynDNS).
2. Install the DDNS client software on your router or Raspberry Pi.
3. Configure the software to update the domain name with your current IP address.
4. Test the connection using the assigned domain name.
Creating SSH Tunnels for Enhanced Security
SSH tunnels provide an additional layer of security by encrypting all data transmitted between your device and the Raspberry Pi. This is especially important when accessing your device over public networks.
Creating an SSH Tunnel:
- Open an SSH client and specify the local port to forward.
- Enter the destination IP address and port of the service you want to access.
- Log in to your Raspberry Pi and test the connection.
Tools and Software for Remote SSH
Several tools and software can simplify the process of accessing your Raspberry Pi remotely. Some popular options include:
SSH Clients
- PuTTY (Windows)
- Terminal (macOS/Linux)
- Termius (Cross-platform)
Third-Party Services
- ngrok
- Tailscale
- Cloudflare Tunnel
Common Issues and Troubleshooting
Despite careful setup, issues may arise when configuring remote SSH access. Below are some common problems and their solutions:
Connection Refused
Cause: SSH is not enabled or the port is blocked.
Solution: Verify that SSH is enabled on your Raspberry Pi and ensure the router allows traffic on port 22.
Authentication Failed
Cause: Incorrect username or password.
Solution: Double-check your credentials and consider enabling public key authentication for better security.
Conclusion and Next Steps
In conclusion, accessing Raspberry Pi SSH remotely is a valuable skill that can enhance your productivity and flexibility. By following the steps outlined in this guide, you can securely connect to your device from anywhere in the world. Remember to prioritize security by implementing best practices such as public key authentication and port forwarding.
We encourage you to share your experiences and ask questions in the comments section below. Additionally, explore other articles on our site to expand your knowledge of Raspberry Pi and related technologies. Together, let's build a smarter, more connected world!